Zoho Mail - Access via IMAP
Enable IMAP Access
To enable IMAP Access for your email account:
- Login to Zoho Mail
- Go to Settings
- Navigate to Mail Accounts and click the primary email address from the Mail accounts listing.
- Under the IMAP section, check the IMAP Access checkbox.
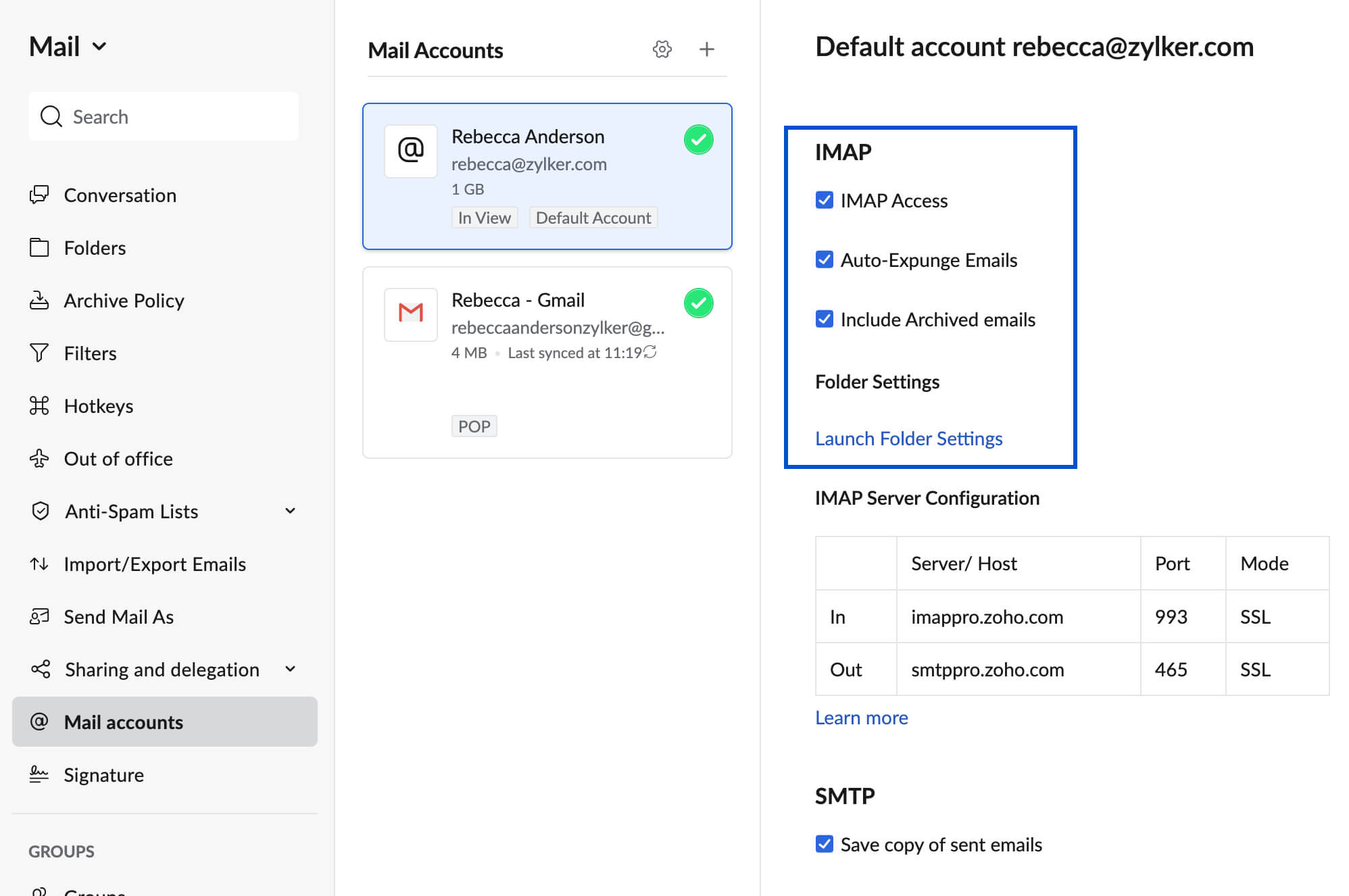
- You can also choose to enable Auto-Expunge, Include Archived emails, and configure Folder Settings.
- Scroll down and click Save.
Zoho Mail IMAP Server Details
You can configure your Zoho Mail account on any standard IMAP client with the configuration details given below.
Incoming Server Settings
Incoming Server Name: imappro.zoho.com
Port: 993
Require SSL: Yes
Username: you@yourdomain.com
Outgoing Server Settings (Paid Organization users with a domain-based email address, you@yourdomain.com):
Outgoing Server Name: smtppro.zoho.com
Port: 465 with SSL or
Port: 587 with TLS
Require Authentication: Yes
User Name: Enter your complete Zoho Mail address. NOTE: your email address will be in the format you@yourdomain.com.
Email Address: Enter Your Zoho Mail address. NOTE: your email address will be in the format you@yourdomain.com.
Password: Enter your Zoho account password. (You might require an Application-specific Password if Two-factor Authentication is enabled).
Folder View Settings for IMAP
A huge mailbox with many folders can be cumbersome to view and synchronize emails in IMAP clients. To optimize your IMAP client's performance, you can choose the folders you want to synchronize with IMAP using the steps below:
- Login to Zoho Mail
- Go to Settings
- Navigate to Mail Accounts and click the primary email address from the Mail accounts listing.
- Under the IMAP section, click Launch folder settings.
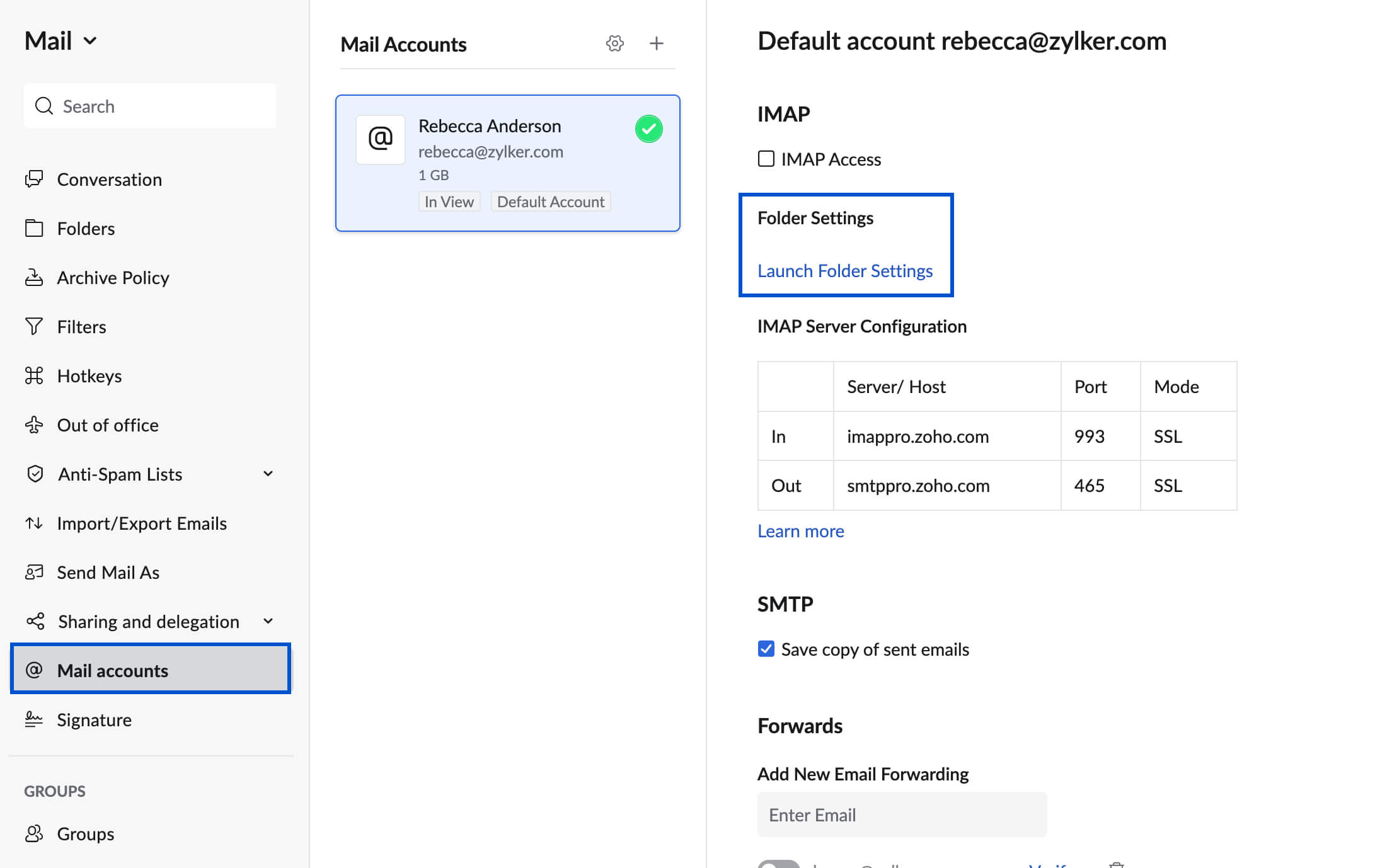
- Select the folders you want to view in the IMAP clients.
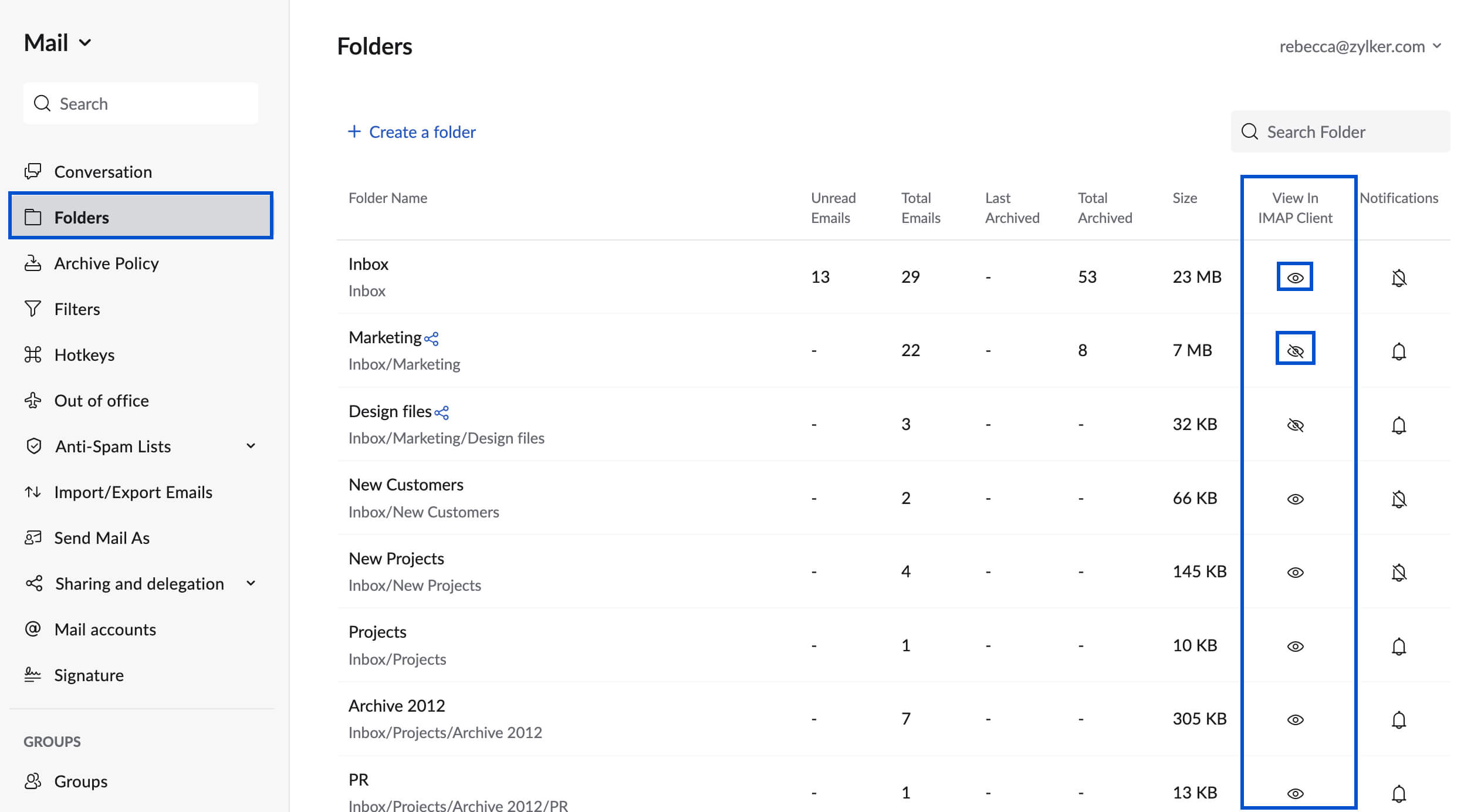
Note:
- Only the folders selected here will be available in the IMAP clients you use.
- Folders that have been shared with you can be viewed from the IMAP clients on desktop and mobile phones.
- Thunderbird Client supports the Read and Write Folder Sharing options in Zoho Mail. Learn more.
IMAP Expunge Options
When you delete an email or move it to another folder in your IMAP client, the email will be deleted or moved to another folder based on your IMAP settings. To make these changes immediately in your IMAP account, you can enable the 'Expunge Immediately' option with the steps below.
- Login to Zoho Mail
- Go to Settings
- Navigate to Mail Accounts and click the primary email address from the Mail accounts listing.
- In the IMAP Section, select your preferred Expunge option for IMAP
- Check Auto-Expunge Mails - This will remove messages from the Zoho Mail server when you delete/ move emails in the IMAP client.
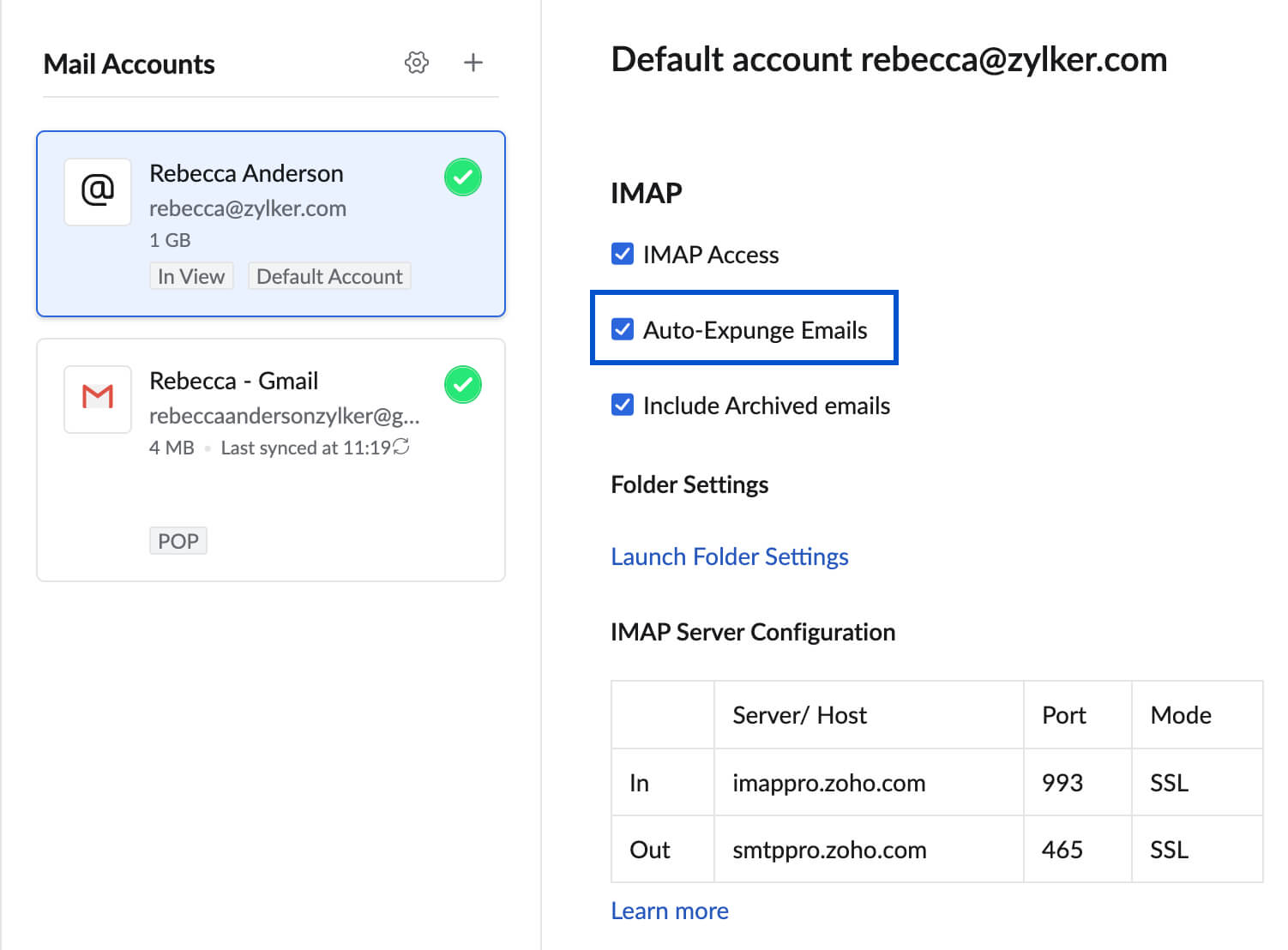
- Uncheck Auto-Expunge Mails - This option will not delete the emails unless they are manually expunged from the IMAP client.
- Check Auto-Expunge Mails - This will remove messages from the Zoho Mail server when you delete/ move emails in the IMAP client.
- Scroll down and click Save.
Include Archived emails
Zoho Mail supports the option of including the emails in the All Archived view of your inbox when you configure Zoho Mail as an IMAP account in other email clients.
To include archived emails in IMAP access:
- Login to Zoho Mail
- Go to Settings
- Navigate to Mail Accounts and click the primary email address from the Mail accounts listing.
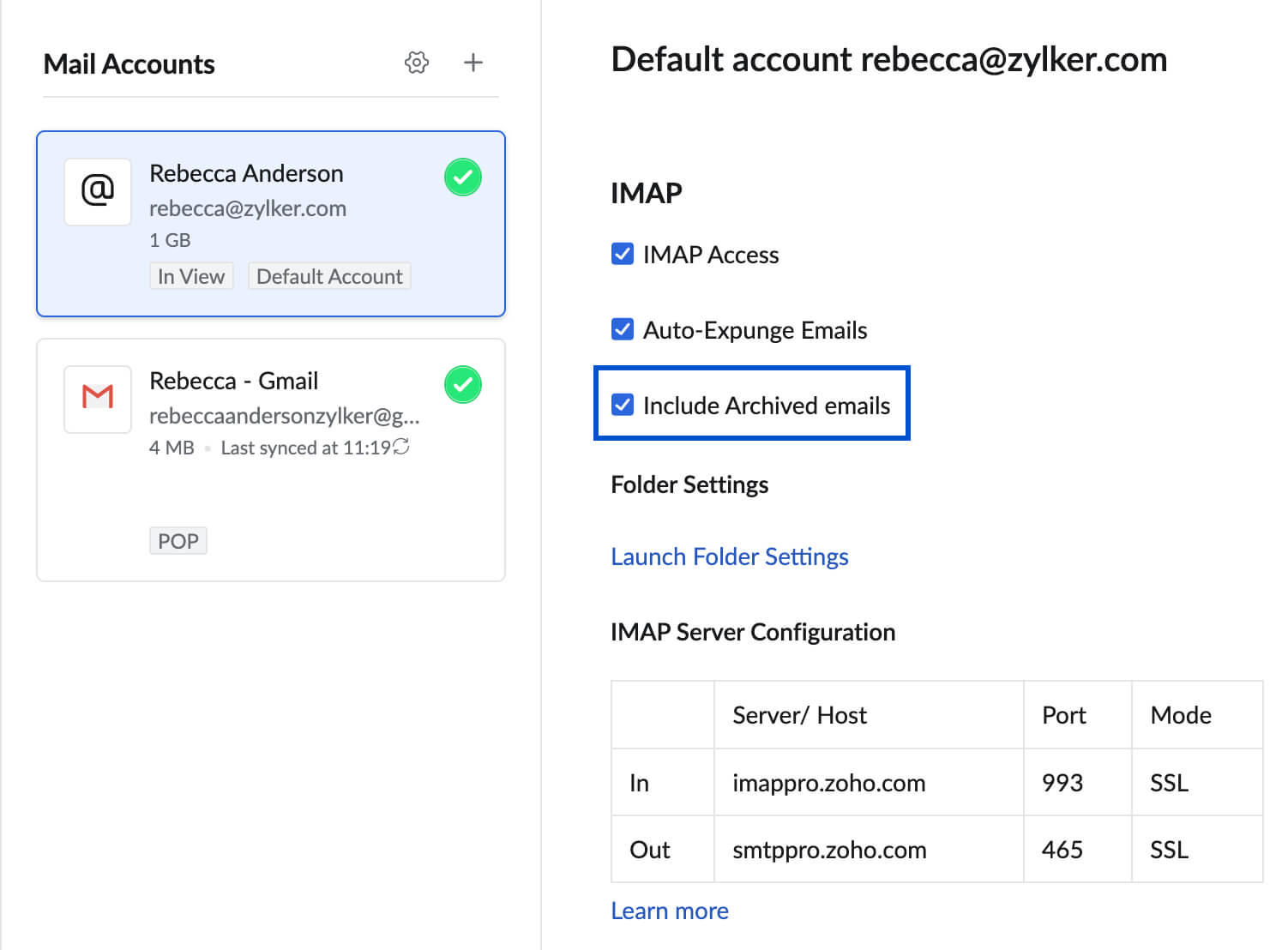
- In the IMAP section, check the Include Archived emails checkbox.
- Scroll down and click Save.
When you access your Zoho Mail account using IMAP, the archived emails will be accessible in the respective folders from which they were archived.
Troubleshoot IMAP Configuration
Unable to Login from IMAP Clients
In case you have turned on Two-Factor Authentication for your account, you need to generate and use the Application-specific Password in the IMAP client you use.
In case you are a Federated Sign In user (Using Sign in using Google Apps/ Gmail/ Facebook etc), you might not have an exclusive password in Zoho for your email account and so you will be required to generate a password for your account. You cannot 'Sign In' using your external account for POP/ IMAP/ Active Sync.
IMAP Access is not enabled
You need to have IMAP Access enabled for your account, before configuring IMAP in the other email clients. Refer to this section for instructions.
In case you are an Organization user, check with your administrator if IMAP Access is allowed for your account based on the email policies.
SAML login accounts
For organizations using SAML authentication, the users need to generate and use the Application Specific Password to configure Zoho Mail as an IMAP account in other email clients.

No comments to display
No comments to display